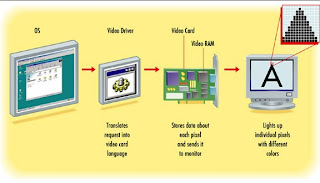SOME LESSONS ARE BEST
LEARNED BY EXPERIENCE!
An incident of a mobile phone
explosion inside a vehicle cabin was
reported in Saudi Arabia lately.
Incident Background
Mobile phone units were left inside the
car compartment while the vehicle was
parked in an open area. One of the
phones had its power “on”. It was close
to midday. Reportedly after an hour in
the park, one of the mobile phones
exploded.
What Went Wrong?
Obviously the mobile phone’s battery is
the only component as the legitimate
source of stored energy.
The solar heat obviously pressurized
the car’s closed cabin. What triggers
the explosion could be the overheated
battery caused by extremely high
temperature magnified by the
windshield (glass) and the sealed
(unventilated) vehicle cabin.
Lessons Learned
Better not to leave mobile phones in
car compartment especially when the
vehicle is exposed to direct sunlight for
a prolonged period.

Figure 1&2: Shattered car windshield as a result of the
explosion


Figure 3: Effects of the explosion

Figure 4: Remains of phone gadget

Figure 5: Evidence of rupture and heavy melting due to intense temperature as a consequence of the explosion

Figure 6: Car compartment damages and mobile phone
units were destroyed beyond repair.